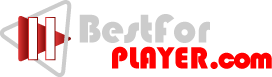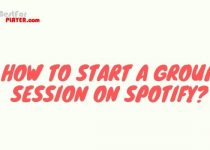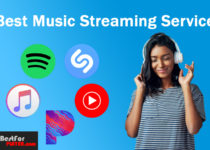How to Change Spotify Playlist Picture on Chromebook?
How to Change Spotify Playlist Picture on Chromebook: Spotify is a great app that allows you to listen to your favorite music while on the go. Also, while Spotify works fine for most of its users, some have faced issues with Spotify. Moreover, these problems are usually related to the problem of the album cover not showing up or changing on the Chromebook.
Furthermore, while Chrome OS has all the features that most users need to get their work done, there are times when you might need to perform some specific tasks that the OS might not support. To help out people facing this issue, here is a solution to changing the Spotify playlists picture on Chromebook?
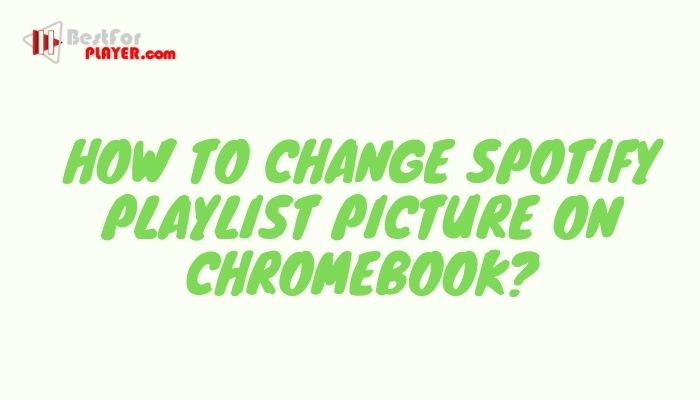
Contents
How to Install Spotify on Chromebook? – Spotify for chromebook
Spotify’s web application is designed to accommodate Chrome OS users and other internet users. It requires only a sign-in. This is the easiest way to use Spotify on a Chromebook.
These steps will explain the method step-by-step in plain English.
1 To access the Spotify web app, go to open.spotify.com.
You can quickly access Spotify’s web app by clicking the link in the last sentence.
Once you’re there, click “Login” or “Sign Up,” depending on whether you have an account.
2 After you have logged in or successfully signed up, you will be taken directly to the main Spotify homepage, the user interfaces for this well-known application. You can browse music and begin listening to what you like without working out.
It was simple. That’s it for the first way to use Spotify on your Chromebook. Now let’s take you through the steps to make it different.
Do you know how to change Spotify playlist pictures on Chromebooks?
While there are no clear guidelines, if you know how to change the background of Chromebooks typically using Chrome OS, here is an easy tip that can be helpful.
So here you will find the steps to change Spotify playlist pictures on Chromebooks and iPhones:
How to change a Spotify Playlist Photo on a Chromebook
Spotify can be used on Chromebook via the Web Player and the Android app.
These steps will be helpful if you are using the Web Player.
- Log in to Spotify by going to play.spotify.com
- Choose the playlist.
- Hit the three dots icon under the playlist’s title.
- Tap “Edit details.”
- Tap the current image.
- Select a new image to add to your playlist.
- Tap “Open.”
- Hit “Save”
How to change playlist picture on Spotify on iPhone
Spotify made it possible to change the playlist cover/photo on all platforms starting December 2020. It is essential to keep in mind that playlists can’t be changed. It is impossible to change the picture of playlists that others have created.
These steps will allow you to modify a playlist photo with an iPhone.
- Open Spotify.
- Choose one of the playlists in the library.
- Tap the three dots icon below the playlist’s title.
- Tap “Edit playlist.”
- Click on the photo you are interested in.
- You have two options: you can either take a picture or choose one from your gallery.
- Tap “Save.”
Related Posts to How to Change Spotify Playlist Picture on Chromebook?:
- How To Change the Cover of Spotify Playlist
- How To Change The Album Cover On Spotify?
- Remove Recently Played On Spotify?
- How to Share Spotify Song on Instagram Story
- How To Cancel Spotify Premium On The Android App
- Delete A Spotify Account On iPhone?
- How To Change Your Spotify Playlist Picture?
FAQ – How to change playlist picture on Spotify
It may resemble a speaker, but scroll down to see an option that says “Music Library.”
What albums or playlists can you use to customize your playlist’s picture on your Chromebooks?
You can use the album of desired music on your Chromebook.

I am Bernard Damian, Founder of bestforplayer.com. I am a professional content writer, freelancer. I am a computer expert and have written articles for technology, computer and software magazines as well as websites like Techradar or PC Magazines. If you have any questions, comments, suggestions. feel free to contact us.