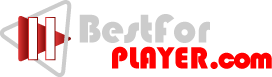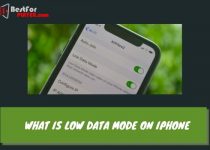How to Connect iPhone to Roku TV Without Wifi
Do you want to connect your iPhone to Roku TV without Wifi?
Roku has become a well-known streaming device in the past few years. If you’d like to watch films or TV shows on Roku through your iPhone, you must connect your iPhone to Roku TV.
This is an excellent method because it lets you stream from any location but requires specific technical skills.
Making the connection from the iPhone with Roku without Wifi isn’t easy, but we’ve discussed a simple process to make it easier for you. Let’s get started.
Contents
What’s Screen Mirroring on Roku?
Screen Mirroring is a technique that allows the play of content on smartphones like iPhone and Android, and the screen will be displayed on other devices like Roku, TV, and more. It operates precisely identical to AirPlay Mirroring, except instead of streaming content to your Apple TV, it streams contents to the Roku.
How to Mirror iPhone to Roku TV Without WiFi?
Mirroring your iPhone onto your Roku isn’t supposed to be complicated. All you have to do is follow the steps explained in the following paragraphs.
- Visit the Control Center on your iPhone.
- HIt the screen mirroring button.
- Choose the device you want to connect to Roku from the below list.
- Click to enter the code on the television screen using the screen of your iPhone, and you’re all set to go.
Check: Roku Tips and Tricks to Improve Your Experience
Easy 5 Steps to Connect iPhone to Roku TV without Wifi
Now, follow the steps:
1. Connect your Lightning digital adapter to your iPhone – Make sure that you plug in the adapter securely to the iPhone.
2. Connect the HDMI cable’s other side to the adapter
3. Connect the other portion of the HDMI cable to the Roku TV – Note down your HDMI port’s toll-free number. There should be a sticker just over it. You’ll have been aware of this to switch the input of the Roku TV to the correct input.
4. Change your Roku TV’s input source to the correct input source – Change the Roku television’s input port on the HDMI port connected to the adapter.
How to Change the Input Source on Your Roku TV
- Click on the Roku remote’s Home button.
- Press the right arrow button to access Channels.
- Find the correct HDMI input on the screen and then click it.
How to Set Up HDMI Input Source for Roku TV
- Press Home on the Roku remote.
- Scroll down to select Settings.
- Select TV inputs.
- Choose the HDMI port that is being set up.
- Pick the input you want to set up.
Then, go back to the Roku home screen. Now, you should see the HDMI input in Channels. Click it.
How to Change Your Roku TV’s Input Without Remote
- The button is directly beneath your television.
- Click this same option to navigate down.
- Make sure you highlight the right source of input.
- Please press the button once more to pick it up.
5. Start playing any media file you have downloaded from your iPhone
In this case, you should see the complete iPhone display on the Roku TV.
You can begin playing any audio or video on your mobile. You should also be able to listen or view using your Roku TV.