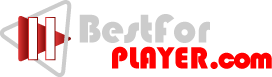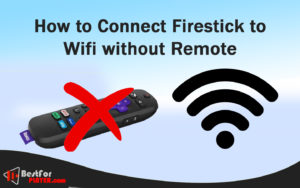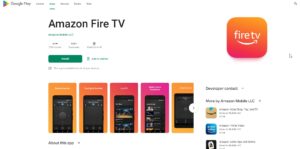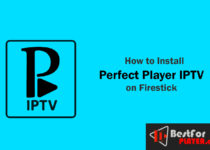How to Connect Firestick to Wifi without Remote
This guide will tell you how to Connect firestick to wifi without remote.
Amazon is a tiny and well-known device that lets you stream your most loved TV shows. However, you must have access to televisions with at least an HDMI connection and Wi-Fi, and you can stream from your FireStick, no matter the location you’re in. In most cases, you’ll be on an existing home Wi-Fi network. However, if you’re connected to connect your FireStick to a different Wi-Fi network, you’ll be required to set up your new Wi-Fi by using the remote control on the FireStick remote.
What happens if you have lost your remote or forgot to bring you left it at home?
If you don’t have a remote, you can use your FireStick with Wi-Fi. Continue reading, and I’ll explain how.
Contents
How to Connect firestick to wifi without remote
It is challenging to Connect firestick to wifi without remote, but we have listed some ways below:
1. Use Amazon Firestick Remote App
If you are wondering why it’s impossible to use your smartphone as a controller for your Fire TV Stick. There’s a Fire TV app for your android or iOS phone. And when you’re in your home, you can use your smartphone as a remote anytime and even speak commands! But there’s a problem. The smartphone can’t speak directly to your Fire TV Stick. So you have to connect your phone and firestick with one Wifi.
Likely, your Fire TV Stick is already configured to work with your Wi-Fi at-home network that you didn’t carry during your travels. Without a way to connect the Fire TV Stick to change the network connection to your Wi-Fi network, the two devices won’t be able to communicate with one another, and the remote control for your smartphone will not work. However, there’s a clever method of getting it to work.
Here’s how to do it.
- Set up your smartphone or any other device as an internet hotspot. Once you have enabled the hotspot, make sure you set the SSID and password for your network to be identical to those in your network at home, which is the one that your Fire TV Stick is tuned to.
- Install and use it using the Amazon Fire TV app on another device. It could include a tablet, another phone, or even a borrowed phone. It’s only for a moment.
- The second gadget joins the hotspot wireless that you made in step 1.
- Your second device (the remote) and the Fire TV Stick are linked via Wi-Fi and can communicate with each other!
- Then connect the Fire TV Stick with your TV. The other device can be used be able to control and monitor it. Fire TV Stick.
- Utilize another device for resetting the connection to your network to your Fire TV. Make sure to connect your Wi-Fi at the hotel or where you’re staying.
- Shut off the hotspot.
It is now possible to connect the primary or second device to function as a remote controller to your Fire TV Stick! You’re good to go as long as you know your SSID and password for the network you last connected to your Amazon Fire Stick.
If you don’t have a remote and want to Turn ON or Off RokuTV: How to Turn ON Roku TV without Remote
2. Use HDMI-CEC for Connecting FireStick to Wi-Fi
CEC is the abbreviation for the acronym Consumer Electronics Control. HDMI-CEC is part of the HDMI standard that permits one remote to control many HDMI devices. This feature allows devices connected to your TV via an HDMI port to connect with the TV.
HDMI-CEC lets you connect devices like TV receivers and AV receivers, Blu-ray players, DVD gamers, gaming console audio systems, Chromecast, and your FireStick and manage them all using a single remote.
To connect HDMI-CEC to your FireStick, it requires a universal remote. The name suggests that universal remotes can be used with various devices, including Roku and FireStick.
You can purchase the universal remote from brick-and-mortar shops like Walmart and receive it via Amazon. You can also get one via an application store, making your phone into the remote. If you have the latest TV model, you might not even need another remote altogether. Your TV remote might work perfectly.
However, before you can utilize the HDMI-CEC feature and universal remote controls, you must ensure that the option is enabled on the FireStick.
Here’s how to confirm that it’s activated:
1. Visit the Settings button on the FireStick Home screen.
2. Go to the Sound & Display option.
3. Scroll down to HDMI CEC Device Control. If the device control option is off, Click to switch it on.
You are now ready to connect the FireStick to Wi-Fi without its remote. There’s one more step to take to enable HDMI-CEC on your TV. You can do this via the TV’s settings panel.
This feature isn’t present on every TV. If you own a TV manufactured within the last couple of years, it likely comes with this feature.
Here is How to Fix Roku TV won’t connect to Wifi
3. Replacement Remotes
Contrary to the use of an HDMI-CEC universal remote, you can also buy an alternative remote that is designed to be compatible with Fire Stick devices that should be able to operate straight in the package. They aren’t usually available in the large-box store. However, Amazon gives you the chance to purchase a brand special remote that is specifically made for the device you have.
In reality, there are two distinct models of the Fire remote that you can purchase on the internet: the first-generation model with Alexa built-in and the second-generation model that includes control for volume and power on the remote. Before buying a remote, you must check compatibility.