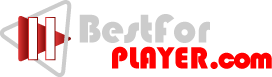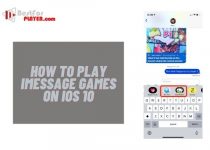How to play games on second monitor windows 10
Windows 10 has many great features, including the ability to play games on a second monitor. This can be really handy for gaming enthusiasts who want to get the most out of their gaming experience. In this blog post, we will show you how to set up your game playing environment on a second monitor and give you some tips on how to get the most out of your gaming sessions. So without further ado, let’s get started.
If you’re looking to improve your productivity, one way to do so is by playing games on a second monitor. In this blog post, we’ll show you how to set up games on a second monitor in Windows 10. We’ll also cover some tips on how to get the most out of your gaming experience. So if you’re ready to take your gaming experience up a notch, keep reading.
1. Connect a second monitor to your computer
2. Turn on the new display and make sure it is set as primary or mirrored with your first screen
3. Press Windows key + P to open the “project” menu on the right side of the taskbar
4. Select “Extend these displays” from this menu, then choose how you want both screens arranged
5. Click “Apply” at bottom-right corner of window that appears next
6. In order for games to work properly, select each game separately in your Steam app and go into its settings > video tab > Display Mode and change it from Fullscreen to Windowed Borderless so that they can be viewed on any screen connected to your PC without stretching out or cutting off parts of the picture
7) Enjoy.
Contents
Move fullscreen game to second monitor shortcut
If you play a lot of full screen games, you might have wished there was an easier way to move them from one monitor to the other. Well, there is! All you need is a shortcut key that will let you quickly and easily move your game to the other monitor. Read on for more information on how to set this up.
If you’re like me, you love playing fullscreen games on your PC. But what if you want to move the game to a different monitor? Rather thanAlt+Tabbing out of the game and dragging it over to the other monitor, there’s an easier way.
Just create a shortcut on your desktop for moving the game fullscreen to your second monitor. Here’s how:
(explain how to do this) Now you can play your favorite fullscreen games on two monitors with ease.
Do you play a lot of fullscreen games?
If so, did you know that there’s an easy way to move your game from your primary monitor to your secondary monitor without having to Alt-Tab out of the game and drag it over? All you need is a keyboard shortcut.
Why do games open on the wrong monitor?
I’m sure that at some point in your PC gaming career, you have opened up a game and found that it was playing on the wrong monitor. For some reason, games always seem to open up on the monitor that is not currently active, which can be frustrating if you’re trying to play a game on your TV. In this blog post, I will explain why this happens and how to fix it.
I remember the first time it happened to me. I was sitting in my chair, with my computer on my desk in front of me, and I decided to play a game. I turned on my TV and went to launch the game, but instead of seeing the game launcher pop up on my TV screen, I saw it.