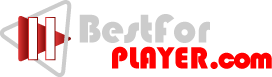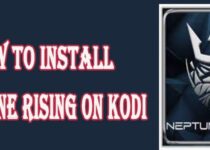12 Kodi Tips and Tricks for Beginners and Advance Users
Kodi Tips and Tricks: Kodi is a top-rated media player because it can be installed on various devices, including Android, iOS, Mac, Windows, Xbox, firestick, google tv, and more. So if you are a Kodi user, you should know some Kodi tips and tricks. that can better your experience.
Here, we have created a list of some Kodi tips and tricks for beginners and advanced users.
Contents
- 1 12 Tips and Tricks of Kodi
- 1.1 1. Multiple Profiles
- 1.2 2. Add Kodi Addons to Favorites
- 1.3 3. Use Keyboard Shortcuts (Usefull Kodi Tips and Tricks)
- 1.4 4. Change Skins (Best Kodi Tips and Tricks)
- 1.5 5. Set a Custom Background
- 1.6 6. Put Display to Sleep When Idle
- 1.7 7. Browse all Add-ons
- 1.8 8. Set Shutdown Timer
- 1.9 9. Watch and Record Live TV on Kodi
- 1.10 10. Cast Kodi on Chromecast-Powered TVs
- 1.11 11. Set Master Lock
- 1.12 12. Enable Unknown Sources (Important Kodi Tips and Tricks)
12 Tips and Tricks of Kodi
Here we have compiled a list of Tips for Kodi for a better experience:
1. Multiple Profiles

If all members of the family utilize Kodi, it could be beneficial that you set up profiles for various users. Profiles are just user accounts, meaning you can use passwords to protect your favorite content, files, and other items. It is possible to create an account by clicking the gear icon in the upper menu that will allow you access to the System page. Click on the tab Profile Settings, and select Add Profile.
For the platform you’re using, you can choose to utilize a numeric, alphanumeric, or gamepad key combination to generate the password.
Here are Firestick Tips and Tricks for Beginners and Advanced Users
2. Add Kodi Addons to Favorites

You might have noticed a star icon next to the power button on the Kodi Home screen. The star button includes your preferred addons. Add an addon to your ” Favorites” list by selecting music, programs, or video addons.
This can be done by selecting an addon, right-click, and then choosing ” Add to favorites.” You can even add the addon’s sub-categories to your list of favorites so you can access them from the main page.
3. Use Keyboard Shortcuts (Usefull Kodi Tips and Tricks)
Kodi offers a variety of unique keyboard shortcuts that can make specific actions go by quicker. For example, you can use the ” \” key to allow you to switch between full screen and windowed mode, ” P” will enable you to play music, ” F” will allow you to fast forward, and ” Ctrl + S” to take a screen capture and more. You can also press ” I” to display information about the current media file and ” M” to alter the display in the media browser, display or block playback options, and the seek bar while watching the video and listening to music.
4. Change Skins (Best Kodi Tips and Tricks)

The wide range of options for customization in Kodi is among the main reasons behind its popularity. One striking feature of customization available in Kodi is the ability to change its appearance by using various skins completely. The media center is equipped with an “Estuary” skin by default; however, if you do not like it, download hundreds of other awesome Kodi skins.
This can be done by going to Kodi’s System settings > Interface Settings Skin and selecting “Get More” to download skins.
Some skins alter Kodi’s appearance to be compatible with Netflix, Apple TV, and more. Based on the theme you choose, you will also have the possibility of customizing the theme’s sound, font, color, and the window that opens when you start Kodi.
5. Set a Custom Background

Another feature that Kodi comes with is the ability to alter the background of your home screen. Go to Kodi System-> Skin Settings Background to set a customized background. You can select the background that is the default for each option available from the menu. Alternately, you can access these settings via the System menu, then Settings for Interfaces> Skin, and choose”Configure Skin” or the ” Configure Skin” option. This is among my top Kodi tips as I love to alter the way my Kodi appears.
Be aware that your option to alter the background depends on your skin and isn’t available for all skins. For instance, with Estuary, the default Estuary skin, you can see a background that alters with the music as well as a textured background for the interface. However, it is not able to change with each specific choice. The image we’ve shown above is from the “Chroma” skin, allowing us to select the background of every option on the menu.
6. Put Display to Sleep When Idle

You can turn on sleep in Kodi after your system is idle for a specified amount of time to help save energy. To enable this, you must navigate to SystemSettings–> System and then select Power saving to select “Put display to sleep when idle” by choosing the time (in 5-minute increments) following which the display will go to sleep. It is a Kodi trick that is great for those who tend to fall asleep in the evening while watching their favorite television shows.
7. Browse all Add-ons
The Kodi add-ons are awe-inspiring because they add various features to the application. It is possible to find all Kodi add-ons by clicking on your “Add-ons” section on your welcome screen and clicking My additional add-ons. They’re nicely organized based on their use, and the search function makes it easy to find the installed add-ons.
Within the same menu, you can look for updates on these plugins. But, this option is automatically enabled. If you wish to deactivate it, you can go to System->Service Settings and then Add-ons, selecting automated installation, only notifications of new updates, or not searching for updates.
8. Set Shutdown Timer

If you would like Kodi to shut down immediately after a specific time, it is possible to choose it by selecting the “Custom Shutdown Timer” option.
To set it up and configure it, up To set it up and configure it, hit the power button on the left side of the Kodi home screen. Choose Custom Shutdown, and activate it to enable it. You can do this by adding the length in minutes. You can remove it from the same menu if you want to alter your preference.
9. Watch and Record Live TV on Kodi
Another option is to utilize Kodi live television streaming with the personal recording device (PVR) hardware or via websites that provide a live stream. For live TV viewing without spending a fortune, it is possible to download and install Kodi from several live TV repositories following the instructions in section 17.
After that, you’ll be able to choose “Install from repository” and install the add-on to that TV platform you’re looking for to record TV shows.
You’ll require a PVR or TV tuner and the extensions that work with the device. Once it is configured, The PVR will then appear within the television menu that appears on Kodi’s welcome screen.
10. Cast Kodi on Chromecast-Powered TVs

If you have a Chromecast device or TV that is Chromecast-enabled and want to use this feature on Android devices to run Kodi on a larger screen.
You need to open your Quick Settings panel and click the button “Screencast.” If you don’t see a screencast, you can locate it in Settings under Bluetooth, device connection, and then Cast. Then, select the preferred Chromecast or compatible TV to begin casting your phone’s screen and sound to Chromecast. Open the Kodi application on your Android phone and watch your most loved TV or film shows, casting your photos or playing music on a larger screen.
11. Set Master Lock

Kodi lets you create a master password for all Kodi menus, pages, and settings. You can create a one-time master password and decide to block individual windows, such as images, videos, music, add-on manager settings, and many more. This ensures that no unauthorized person has access to the media collection. Furthermore, nobody can alter the settings or change the look of your add-on administrator. This is an excellent method to manage Kodi and its settings. Therefore, open Settings > Interfacethe Master Lock. You can enable master lock and enter an encrypted or numeric password in this section. Then, you can turn on the toggle to select the windows you want to use. You are done.
12. Enable Unknown Sources (Important Kodi Tips and Tricks)

By default, Kodi does not allow users to install extensions and repositories from third-party sources. This safeguards the user from harmful extensions that could access personal information, such as local pictures and videos. If you’re sure that the source is authentic, you can activate”unknown source” to enable the “unknown sources” toggle to install third-party extensions. Simply go to Settings -> System> Add-ons. This is where you should switch the option on “Unknown sources,” and that’s the gist of the process. After that, open”Add-ons” in the “Add-ons” window and install any file from the ZIP archive or any online resource.