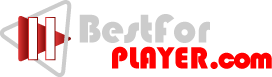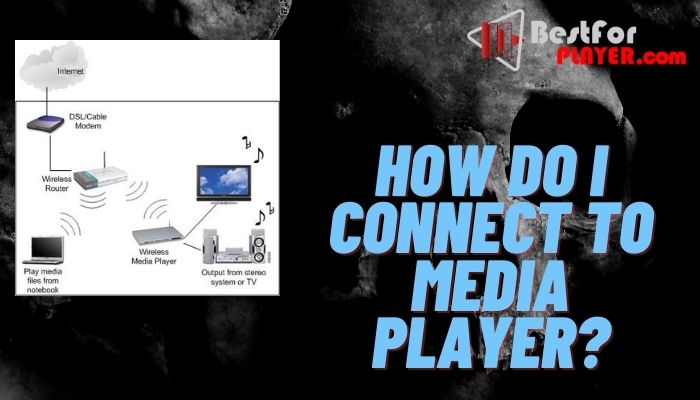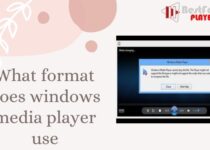What is windows media player network sharing service
Windows Media Player Network Sharing Service is a service that allows you to share the media player on your computer with other people in the same network. This is done by enabling this service and setting up shared folders for each person who wants to share their content on your computer.
If you are trying to get your music on more than one device, the Windows Media Player Network Sharing Service might be just what you need. This tutorial will walk you through how to set up this service and share your files with other devices that have access to the same network.
Windows Media Player Network Sharing Service is a feature that allows you to share your library of music, videos, and pictures with anyone on the network. It’s easy to access Windows Media Player Network Sharing Services from any computer on your home or office network.
From within Windows Media Player, click “Tools” then “Network sharing service.” If you are prompted for an administrator password or confirmation by User Account Control (UAC), type in the appropriate information then hit Enter.
Then all you need to do is enter the user name and password for each person who will be accessing these files on your computer. This can be done in advance so it won’t interrupt their browsing experience when they try to access this content later.
Contents
Can I disable Windows Media Player network Sharing Service?
Yes, you can disable Windows Media Player network Sharing Service.
Windows Media Player network Sharing Service is a feature that allows you to share your media files with other Windows Networked PCs. It can be disabled from the following control panel option: Start -> Control Panel -> Administrative Tools -> Services Manager. To disable this service, right-click on it and choose “Properties”. Then click the dropdown arrow next to “Startup type” and select Disabled. You should then click OK to save changes.”
What is Windows Media Player network?
Windows Media Player Network is a free service that allows you to access your media, music and pictures from any computer. You can play your media on the other computers in real time using Windows Media Player 12 or later.
The network also lets you share devices such as printers and storage drives easily among all of the computers. This helps make managing your home network much easier! If you have an Xbox 360, then it’s easy to use Kinect with Windows Media Player Network too! It takes only a few minutes to set up this feature so go check it out today!
How do I connect to media player?
Do you want to play music on your computer, but don’t know how? This blog post will help with connecting your media player to your computer.
First, check to see if you have a wireless connection on your computer. If not, plug in an Ethernet cable and follow the steps below:
1) Click “Start,” then “Control Panel.”
2) Click “Network and Internet,” then “Network and Sharing Center.”
3) Click the name of your network from the list.
4) Right-click the icon for media player near this window.
5) Select Media Player Settings from the drop down menu that appears.
6) In the General tab, select Play music files through speakers or headphones under Sound output device setting.
7) Under Audio content type section choose WMA (Windows Media Audio).
8 )Click OK to save changes and close out all windows opened up by these instructions.
How do I remove a media device from Windows 10?
Windows 10 is an operating system that many people are using, but not everyone knows how to remove a media device. If you have Windows 10 and need help removing a media device, these steps will show you the way.
1. Open up the Windows 10 Start Menu
2. Click on the “Settings” icon
3. Select “Apps and features” from the list of options that appear on your screen
4. Scroll down to find the app you want to remove, then click on it
5. Click “Uninstall” at the bottom of your screen
6. Select whether or not you want to uninstall just this one app, or all apps by this developer in one go

I am Bernard Damian, Founder of bestforplayer.com. I am a professional content writer, freelancer. I am a computer expert and have written articles for technology, computer and software magazines as well as websites like Techradar or PC Magazines. If you have any questions, comments, suggestions. feel free to contact us.