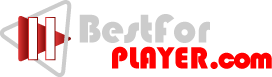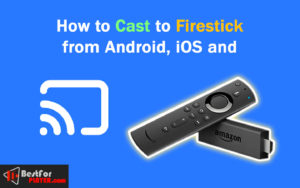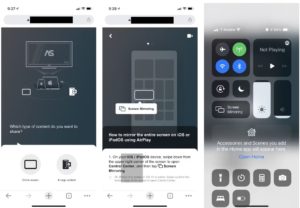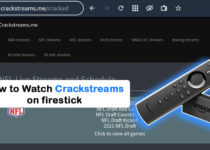How to cast to firestick using Android, iOS and windows
In this post, I will tell you the steps to cast to firestick using Android, iOS, and Windows. Are you bored of watching content with a 6-inch smartphone or laptop that’s 13 inches? But it doesn’t need to be this way. Instead, you can mirror your laptop or smartphone’s screen onto your television, giving you a larger image and freeing your neck and eyes of strain. Let’s cast screen to fire tv stick.
Contents
How to Mirror screen to your Firestick using Android, iOS, and Windows
Below, we have discussed steps to cast screen to your firestick using Android, iOS, and Windows.
Cast to FireStick TV from Android Device
An Android device will come with the capability to cast to Firestick. The settings you will encounter differ based on your Android device’s type.
- Push the Home button on your Amazon Firestick TV remote for approximately three seconds.
- Choose Mirroring.
- The screen will show the Display Mirroring Screen.
- From your Android Home Screen, click Settings.
- Find, then hit to turn on Cast and Screen Mirroring (It depends on your phone model)
- Scroll down from the screen to the top.
- Scroll to the page until you can tap SmartView.
- You’ll find the list of devices available.
- Press the Fire TV Stick name or a different name given to your firestick TV.
- Start Now.
After a couple of seconds, your Android phone’s screen will be mirrored into Fire TV. You might need to hit the remote to leave the display mirroring screen.
Here is a guide to Installing Vudu on Firestick. Install and watch movies and TV shows on firestick.
Cast to a FireStick from your iPhone or iPad
You must install the mirroring app on the Fire TV to allow casting from an iPhone or iPad. In this instance, we’ll use the AirScreen application, which is entirely free and very effective. It doesn’t require an application for the iPhone or iPad However, but it has ads.
- Push the Home button of the remote for at least 5 seconds.
- Choose Apps.
- Select the AppStore.
- Click search, choose the needed letters, then press or hold down the remote microphone button to conduct a voice search on Airscreen.
- Choose Airscreen for download. Install the Airscreen application.
- Choose Open.
- At the Welcome screen, click Continue.
- Click on the Connect a device screen to confirm you are using an iOS device you wish to cast to the same wireless network as the Fire TV Stick.
- On the Get Started display, scan the QR code using your iOS.
- On your iOS device, What kind of content would you like to share on screen? Tap the entire screen.
You’ll find instructions on casting using your iOS device, and you’ll be able to do it anytime when the AirScreen application is running.
- With your iOS device and swipe it down from the top left.
- Click on the Screen Mirroring box.
- Select AS-AFTT [AirPlay].
- The iOS display is now able on your FireStick TV screen.
Cast to Fire TV Stick from PC (Windows 10/11)
Cast on your FireStick TV using Windows Action Center.
- Push the Home button for approximately three seconds of your Amazon Fire TV remote.
- Choose Mirroring.
- You’ll notice the Display Mirroring screen.
- On your computer, click on the little square icon in the bottom right corner of the screen to go to the Manage Notifications window.
- Hit connect.
- Click to see your Fire TV device listed (it might show in the form of Fire TV as a default.)
- On your TV, you’ll notice an attempt to mirror the screen from your device onto the Fire TV.
- Your PC content will be cast onto the Fire TV.