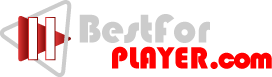Is Firestick Not working? Solutions Are Here
Is Firestick Not Working: Firestick is a cheap and robust device. It’s a small device with no moving parts and is very strong. However, as with everything else in technology, it’s not invincible. The FireStick isn’t prone to glitches very often. However, it may not work, if you drop it for a long time.
If it’s an issue on your remote, a connection issue, or a hidden issue in the device itself, FireStick issues can be frustrating when they appear. But the positive side is that most times, there’s a simple solution to the problem. In this troubleshooting guide, I will detail precisely what you can do to correct all the most common issues that can lead to your FireStick not working.
Contents
How to Fix Firestick Not Working?
Here are some solutions to fix the firestick not working:
1. Restart Your FireStick
If you restart the firestick, you can get rid of many errors many times. This is the most efficient method to solve an issue with FireStick devices and will take only a few minutes to complete. If you restart your FireStick device, you’re loading the system, allowing it to restart from scratch.
2. Update Your FireStick OS
To ensure that your device is operating optimally, it’s vital to maintain your FireStick software current. By installing the most recent updates offered by Amazon, You can ensure that you are getting the latest fixes for crashes, bugs, and other issues with performance. Software updates also include enhanced and new features to provide a better experience with the FireStick.
Before updating to the latest version of your FireStick software, you’ll verify that no new updates are available for your device. You can check for updates within your FireStick settings.
After installing this update, it will clear up the issue that caused your FireStick to cease functioning.
3. Reset Your FireStick to Factory Settings
Another standard solution to many issues that can result in the FireStick not functioning can be to reset the FireStick. The process resets the device to its original default settings or those used when it was first purchased.
Specific FireStick Problems and Solutions
Here are some issues you can face:
1. Blank Screen
The blank screen appears when there is no screen on the FireStick. There are a variety of reasons why this issue occurs. One of them is that the TV isn’t receiving input signals from the FireStick because of an insecure cable. Damaged or incompatible cables could also cause problems with input signals.
The first step to correct any blank screen is a simple option: Restart your FireStick. If this doesn’t work, then check your TV’s input source. The input source you are using should have been set for the HDMI port that your FireStick is connected to. For instance, if your FireStick is connected to an HDMI port HDMI 1 port, make sure that you select the correct input source.
It is also essential to verify the connection between the TV and the FireStick. It is vital to ensure the FireStick is properly connected and isn’t loose-fitting. If you notice that it does not fit properly, you can adjust it to ensure it’s appropriately placed. It is also possible to disconnect the device and reconnect it back.
2. Overheating
FireStick devices rarely experience issues with overheating. The majority are not affected by this problem. However, devices that have issues with overheating tend to overheat frequently. For instance, a FireStick could be damaged permanently if it overheats more than times. In the event of this happening, then there’s no other option other than to purchase a new model.
Even if it doesn’t damage your FireStick, excessive heat can affect the device’s performance, causing issues like poor loading speeds, problems with connection, and slow loading times.
If your device gets too hot, it is possible to unplug it and allow it to cool for a couple of minutes before reconnecting it to the outlet. Unplug the device, shut it down, and let it refresh. Another option is clearing caches and data of larger applications or forcing closing apps to stop their running in the background.
Here is a full guide to solving the firestick overheating issue.
3. App Crashes
Sometimes an application you’ve downloaded on the FireStick will stop working or shut down when you try using it. If you notice that several apps frequently crash, you need to take action.
An approach to repair the app crash is to clean the cache and the data of the application that has failed. It is the designated memory that stores functions and data which are used repeatedly by the application. Clearing the cache removes all stored data and helps fix any app issues.
You can clean this cache through FireStick settings > applications > manage installed Application. Choose the application that is experiencing problems and click to clear the cache.
You should clear the app’s cache if the issue persists. It will erase all data and settings you’ve configured within the application. To delete an app’s data, take similar steps; however, select precise data instead.
If clearing your cache and data doesn’t make an app stop running into problems, you may need to uninstall and install the app again.
4. Internet Connection Issues
Your FireStick might not be functioning due to issues arising from its internet connection. This is a common issue. The FireStick requires the internet for operation, and any interruption to the internet could cause the device to cease functioning.
The fix for this issue is straightforward. Check first internet connection. On your home screen, select settings and select the Network. Hit on the Play/Pause button on your remote when connected to your network to check the status of your connection and verify that you have an active connection.
The next thing to do is unplug from your WiFi and reconnect. This is a straightforward procedure that can solve the issue. It is as easy as selecting settings > network and selecting the network you want to use. After that, press the buttons on your remote and choose the option that erases the network. If you forget the network then you should create a new connection. When prompt display, type your password for Wifi connection.
If you forget that reconnecting to your network doesn’t resolve the issue, you should change the settings on your WiFi router. To reset the router, you must disconnect its power cord. Then wait for approximately a minute, then plug the power cord in. Allow the router to rest for a couple of minutes while it reboots. Then try connecting to connect your FireStick on the web.
If you are regularly experiencing problems with your internet connection on your FireStick, the signal from your router might not reach your FireStick in its entire power. Consider moving the router FireStick closer to each other and clearing the physical space between them. Also, make sure your FireStick as well as Fire TV device is not located in enclosed spaces. Closets and small spaces can hinder your WiFi signal and create problems with connectivity. Additionally, large glass or metallic surfaces between or around your router and FireStick could block WiFi signals. So, look for obstacles that block your signal and move them if possible.
Did you replace the cables included with your FireStick to use ones of your own? Sometimes, other cables can result in compatibility issues. It could be possible to fix the problem by reverting to the initial FireStick cables.
Internet issues with a connection can result from issues with compatibility between modems and routers that are a few years older. It could be related to your older modem or router if you’ve experienced constant problems with your FireStick and cannot fix the case. Replacing it is an investment, but it should not be the last option.
5. No Audio Issues
Try streaming a film or TV show to your FireStick, and you will notice that although the video is playing perfectly, you’re unable to be able to hear sound.
To resolve this issue is to check whether the TV’s or FireStick audio is turned off or low. It may sound easy, but you’ll be amazed at how easily this tiny detail could not be noticed.
If the audio settings aren’t the problem, then check the connections. Check the HDMI and optical connectors are connected correctly. Also, ensure that the cables aren’t defective.
If the issue isn’t due to the connection or cables, You may need to look for any updates to your device, as I mentioned in the previous paragraph. If you find an update for your software in the works, carry out the update.
It is also possible to alter the audio settings for your FireStick. Turning off Dolby Digital Plus within your FireStick settings can sometimes resolve audio issues. Visit locations> display and Music > Audio Dolby Digital Output, switch it off, and check if the audio problem is resolved.