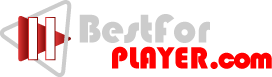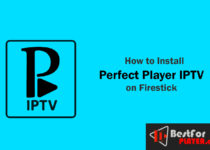Firestick Tips and Tricks for Beginners in 2022
Firestick Tips and Tricks: FireStick is possibly the most effective streaming device currently. It’s affordable, quick, and user-friendly. It is compatible with a broad range of streaming platforms, including Hulu, Disney+, Netflix, IPTV, cinema HD apk, Disney Plus, and others. In addition, it lets you effortlessly download, install and utilize various third-party apps.
So if you are a new firestick user then you should read this guide, because here we have brought to you some firestick tips and tricks. Use these tips and tricks of firestick to make the experience better.
Contents
- 1 Best FireStick Tips and Tricks for Cord-cutters
- 1.1 1. Jailbreak FireStick
- 1.2 2. Make use of your smartphone as a remote control to FireStick
- 1.3 3. Download Mouse Toggle for navigating through specific applications
- 1.4 4. Adjust the TV’s display to match the video content
- 1.5 5. Make use of a VPN for a more secure and more reliable streaming experience
- 1.6 6. Make use of Alexa to control your voice and voice search
- 1.7 7. Reset apps (clear data/clear cache)
- 1.8 8. Join Bluetooth speakers or headphones to FireStick
Best FireStick Tips and Tricks for Cord-cutters
Here are my top suggestions for using FireStick. They’re secure, simple, and simple to operate.
1. Jailbreak FireStick
Install a jailbreak on your FireStick to get the most of it. But, we’re not discussing the standard jailbreak procedure like you would on your smartphone. Jailbreaking FireStick can be a straightforward and risk-free procedure. All you have to install is third-party jailbreak software.
If you jailbreak your FireStick and allow unlimited access to films and shows, sports news, and much more.
2. Make use of your smartphone as a remote control to FireStick
If you have an Android or iOS phone, you can make use of it as a wireless control device for the remote of your FireStick. It is necessary to download the application Amazon Fire TV from or Apple Store and google play store.
Amazon Fire TV remote app comes with the same buttons as the remote you use (except the power and volume button for the TV).
Instead, instead of in place of the navigation rings, the Select/OK button smartphone remote application comes with the option of a touchpad. The touchpad can be swiveled upwards, downwards, or left/right to navigate FireStick and the other apps installed. Click to click. Tap on any area of the screen.
Certain APKs aren’t intended for your TV or FireStick. They’re made for touch-sensitive devices, like your phone. You can also load the apps onto your FireStick or TV device. However, it will be difficult – or even impossible to navigate through these applications. Remote navigation will not be able to reach specific sections regardless of how hard you attempt.
In this case, you could install a third-party application known as Mouse Toggle. This application displays an image of a mouse in your FireStick. It is possible to navigate the pointer using your remote. The information can be used to click and reach the sections of various apps that your FireStick remote can’t get to.
4. Adjust the TV’s display to match the video content
If you believe that the videos aren’t adjusted to the dimensions of the TV screen, there’s an option to correct this. If the video is shrinking or overshooting the screen, calibrating will assist you in matching the screen’s size. It’s not necessary to calibrate every time you want to view something. You only need to perform it once.
Follow instructions:
- Go to the Settings from the firestick home menu.
- Hit the Display & Sounds option.
- Now, choose Display
- Then, Press the Calibrate Display option.
- To change the display, utilize the Up and down keys of the firestick remote.
5. Make use of a VPN for a more secure and more reliable streaming experience
I think using a VPN is an essential feature for cord-cutter. It first keeps your information secure. It is a way to hide your identity online while streaming and shields you from the scrutiny of hackers, government surveillance, third-party providers, and your Internet service provider. A VPN becomes essential when you stream content for free through apps such as Cinema APK and Kodi.
Additionally, VPNs help you gain unrestricted access to the geo-blocked content of most popular streaming platforms such as Netflix, Hulu, etc.
6. Make use of Alexa to control your voice and voice search
This can be a helpful FireStick method for cutting cords. You likely already know that your FireStick has an in-built, sweet-talking AI named Alexa. Alexa can solve many of your questions.
But, it can do more than provide answers to your inquiries. Alexa can also open streaming applications for you and search for the title. This means you don’t need to utilize your FireStick remote daily.
Please note that Alexa is only compatible with the official Amazon store apps. Amazon Store. It won’t allow applications from third-party developers for you.
7. Reset apps (clear data/clear cache)
You might have noticed that some applications behave differently without providing a reason. This could be occurring to Amazon Store apps as well as third-party apps.
It is common to hear the suggestion to uninstall and then reinstall the application causing the issue to fix the problem. This technique for troubleshooting usually is successful. But, before going through the lengthy procedure of uninstalling and installing the app, you might need to reset the app initially (or perhaps clear the cache). This can save you time.
When resetting the application, you can restore it to its factory settings.
Here’s how to do this:
- Open FireStick Settings from your home screen.
- Click Applications
- Click your choice Manage Installed Apps
- Select the app with the issue on the screen of apps displayed on the next screen.
- Select to clear cache (if you want to delete the cache but not reset the application) Select Clean data If you wish to reset the application (this will also remove the cache)
- Choose “Clear data” again (if you had selected precise data at the beginning of this step)
8. Join Bluetooth speakers or headphones to FireStick
It can be connected to Bluetooth headphones or speakers via the FireStick. If you plan to watch a film late at night and do not wish to disturb others by noise, then you can connect with Bluetooth headphones. If you’re searching for an immersive audio experience, You can join your Bluetooth External speakers with your FireStick.
Here are the steps you should follow to turn on your speaker or headphone:
- Switch on your Speaker or Headphone. Make sure you switch on Bluetooth and it is in the ‘discoverable’ setting.
- Start your FireStick Setting on the home screen.
- Click on the option Controllers and Bluetooth Devices.
- Click Other Bluetooth Devices
- Click Add Bluetooth Devices
- Keep watching for a while as the FireStick scans for available Bluetooth devices. Bluetooth Devices
- Your device will appear on your TV screen in only a few minutes. Make sure to connect your device with your FireStick or TV.