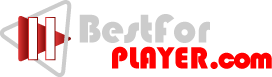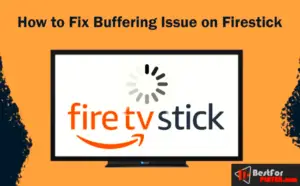- Click on “Settings.”
- Now, choose “Network.”
- Use your Firestick remote to show the WiFi network that your Firestick is currently connected to.
- Click the Play/Pause button on the remote to see the amazon fire TV’s signal strength. The signal strength should be “Excellent to ensure optimal streaming.”

If your connectivity doesn’t appear to be “Very good,” try moving your Wi-Fi router closer to the place or relocate your Fire TV to a location close to the router.
Suppose this isn’t possible; try checking for other devices connected to similar WiFi networks since they might interfere with the network. Try shutting down these devices to see if the issues improve.
Other WiFi networks that are operating on the same channel could create interference. Try logging onto the management page of your wireless network and changing the channel that your WiFi network is using.
Verify if you’re using the WiFi router’s 2.4 5 GHz or 2.4 GHz frequency. Although 5 GHz can provide a more efficient connection, it also comes with less range of operation than 2.4 GHz. If your gadget is situated on the opposite side of the room from your router, you might want to change the frequency to 2.4 GHz.
3. Make use of an Ethernet Cable as often as you can
If you cannot get a good WiFi signal, you could use an Ethernet cable that connects straight between your router and your Firestick.

4. Make use of a VPN (Buffering Issue on Firestick)
At first, using a VPN to enhance the quality of your streaming experience may appear counterintuitive. In general, using a VPN can slow down your connection speed since the VPN alters the route and secures an internet connection, increasing the connection cost and slowing down your connection.
Suppose your ISP is slowing your internet connection when you stream videos. In that case. In that case. In that case, a VPN can conceal the activities of your internet connection from your ISP, and they will not be able to discern between your streaming habits.
5. Disable Background Processes and Apps
Some apps run behind the scenes on your Fire TV device. Even if you aren’t actively using the applications, they could strain your connection’s bandwidth and the Fire TV system resources.
To access apps being played on the Fire TV, do the following:
- Click on “Settings” and then click “Applications.”
- Hit “Manage Installed Applications.”
- Select the app you wish to shut down.
- Pick either “Force stop” or “Uninstall.”

6. Clear the Cache and Data of the Firestick App
Amazon Fire TV Stick Amazon Fire TV Stick offers 8GB of storage. Although 8GB was a large memory size in the past, today’s applications require more storage for the app and its data.
The data of an app and its caching may be a pretty large amount of space. Like a computer, and mobile phone, if the Fire TV Stick’s memory starts filling up, it could slow down.
To erase stored data as well as temporary caches of data, follow these things:
- Click on “Settings” and then click “Applications.”
- Select “Manage installed Application.”
- Then, you’ll see details on the right side of the screen. This will display how much storage space the app has, the amount of dit app holds, and the amount of data it has stored.
- Choose the app that takes lots of memory, and then select the “Clear data” and the “Clear cache” choices.

Although you shouldn’t need to enter new login credentials, There is a slight possibility that specific applications will require you to sign in to the app once more.
7. Make sure your Fire TV’s operating system and apps are Up-to-date
Likely, your Amazon Fire TV Stick should automatically update both its operating system and any other apps you might have installed on it. But from time to moment, you may need to make changes to your Firestick.
To make an update, follow these things:
- Click “Settings” and then “My Fire TV.”
- Hit “About.”
- Go down a little before clicking “Install the update.”
- Your Firestick is likely to need to be rebooted.

8. Watch Video with lower-quality
4K and 1080p videos are more fun to watch. They utilize more processing power and bandwidth to stream smoothly.
While many video streaming apps will automatically adjust the video quality depending on the speed of your connection, some may offer the capability to alter the resolution of your video manually. Video streams with 480p or 720p resolutions consume significantly smaller bandwidths than 1080p or 4K streams.
9. Make sure you reset Your Fire TV Stick back to Factory Settings
If nothing else works, follow these steps to reset your Amazon Fire TV Stick settings to their factory settings. This will clean the slate and eliminate any issues (including malware) causing buffering issues.
Remember: this is certainly not something you need to do because it will return your Firestick to the way it was before it was first released. Your settings, apps, and files will be deleted, forcing you to begin from scratch.
Also, make sure you backup anything you can and perhaps keeps a list of apps that you have installed.
For a reset of your Firestick to default settings, follow these steps:
- Navigate to Settings > My Fire TV.
- Scroll down, and then pick Reset to factory defaults.
- Choose “Reset.”