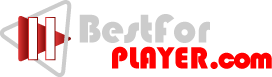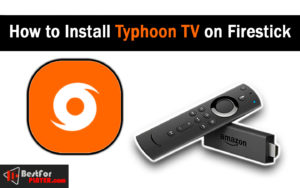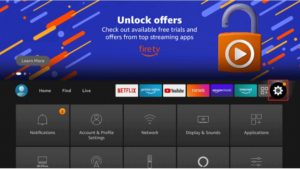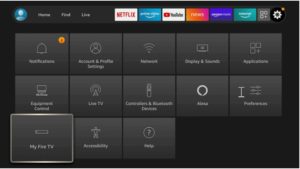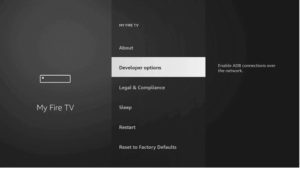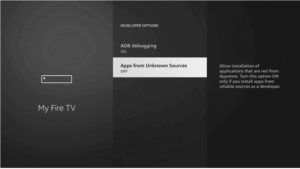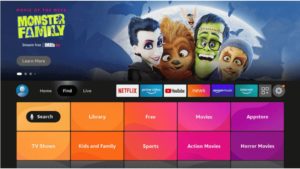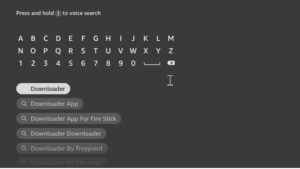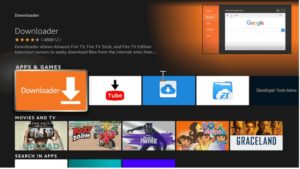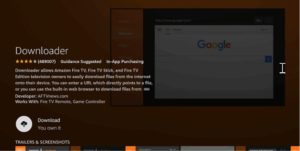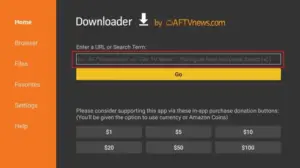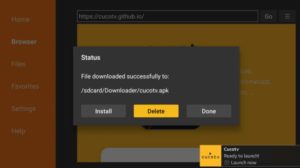How to Install Typhoon TV on Firestick in 2 Minutes
In this guide, You can find the method to install Typhoon TV on a firestick in 2 minutes.
Typhoon TV is currently one of the most famous movie apps for Firestick. It is packed with films and TV series. The app’s creators are also frequently releasing regular updates to their videos. Typhoon TV is a service that offers the latest movies and TV shows for free.
Additionally, it has the most popular and trending movies. It’s a derivative of Cinema HD, a popular streaming app. The most recent version of Typhoon TV 2.3.9 APK contains good quality videos and has been working exceptionally well with FireStick users.
Contents
How to Install Typhoon TV on Firestick
Here are three significant steps:
Step 1: Change Firestick Settings to install a third-party app
Follow steps:
1. Visit the Home Screen, and open Setting via the menu.
2. Move to the right and then choose the My FireTV section.
3. After logging into My FireTV, scroll down and select Developers Options.
4. You will need to highlight the option “Apps from Unknown Source” and then click on the Remote’s Select button.
5. Click it to be greeted by a warning message. Just ignore it and click to enable it.
This is it. We’ve completed the initial step toward setting up Typhoon TV. However, we’re not done yet. We still need to download the application Downloader. This is the most popular sideloading app available on Amazon App Store.
Downloader is free to download, and there are no advertisements, as its name implies. In addition, you can use it as a web browser to browse the web. However, it’s not yet stable. Therefore I’d suggest using a browser that follows this instruction.
Steps 2: Install Downloader App
6. On the home screen of the Firestick TV, go to find and choose Search.
7. To use the keyboard, search for “Downloader” and press the search button. Now, click it from below.
8. Then, you’ll see the list of available apps. Select the app with the Orange background.
9. Following this, you’ll see the button that says Download. Just click on it to begin downloading.
10. The application can install within just a few minutes, based on your internet connection speed. So after completing the downloading, click “Open” to open it.
11. Launching the Downloader for the first time will ask you to grant access to photos, Media, and more. Click Allow to grant permission.
Step 3: Install Typhoon TV on Firestick Using Downloader App
12. On your next page, you’ll see that a downloader home page appears.
13. There is an Address box, so you can hover over that box and then press the click button to open the keyboard. Now using the keyboard, type bit.ly/typhoon-firetv and then press Go.
14. When you press the go button, the app will determine if the URL is genuine or not. You will see that the downloading process will begin and end quickly.
15. Wait until TyphoonTV completes downloading, and when it is done, it will open its Install menu. So from this menu, select the Install button.
16. The application will take only a few seconds to install, and after it is installed, Click done.
17. You’ll notice your Downloader application with a dialog box when you do this. Click the delete button in this dialog box.
18. Then, you’ll see a dialog box for confirmation and press the button to delete.
The backup file is deleted after installing the official Typhoon TV app. It is recommended to erase the backup file following installing any application on your Firestick. The reason is easy to understand, as FireTV has only 8GB of memory. When it is complete, you can experience performance issues, buffering, overheating, and many other topics.